동영상을 시청하다 보면 어느 영상에서는 소리가 크고, 소리가 작게 들려 보는 사람들이 불편함을 느낄 때가 있습니다. 결국은 영상 시청하다가 끄거나, 다른 영상을 봅니다. 최근 영상 편집하는 분들이 많은데 그 중에서도 기본이자 가장 중요한 볼륨 조절에 대해서 설명드리고자 합니다.
Premiere Pro의 오디오 레벨 이해
볼륨 조정 기술을 자세히 살펴보기 전에 프리미어 프로의 오디오 레벨 개념을 이해하는 것이 중요합니다. 오디오 레벨은 데시벨(dB)로 측정되는 사운드 클립의 볼륨 또는 크기를 나타냅니다. 프리미어 프로는 -∞dB에서 0dB까지의 척도를 사용합니다. 여기서 -∞는 완전한 침묵을 나타내고 0dB는 왜곡 없이 가능한 가장 큰 수준을 나타냅니다.
타임라인에서 볼륨 조절
1. 한 개의 영상 볼륨 조절
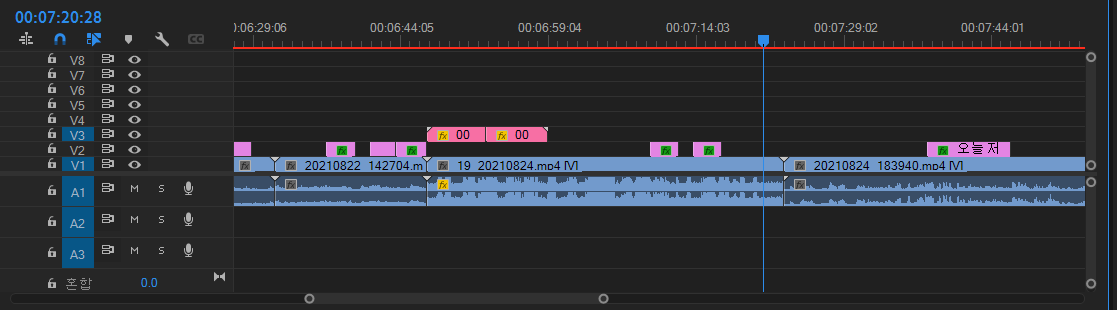
우선 영상을 끌어다 놓으면 V1은 영상이고, A1에 있는 바가 사운드입니다. A1에서 두 개의 영상의 볼륨이 맞지 않을 경우에는 진동폭의 차이가 보입니다. 왼쪽에 있는 영상은 아주 소리가 크고 오른쪽에 있는 영상은 소리가 작게 들립니다.
그럼 각각의 영상의 볼륨을 조절하기 위해 사운드(A1)를 선택하여 오른쪽 마우스를 클릭한 뒤 오디오 게인을 누릅니다.
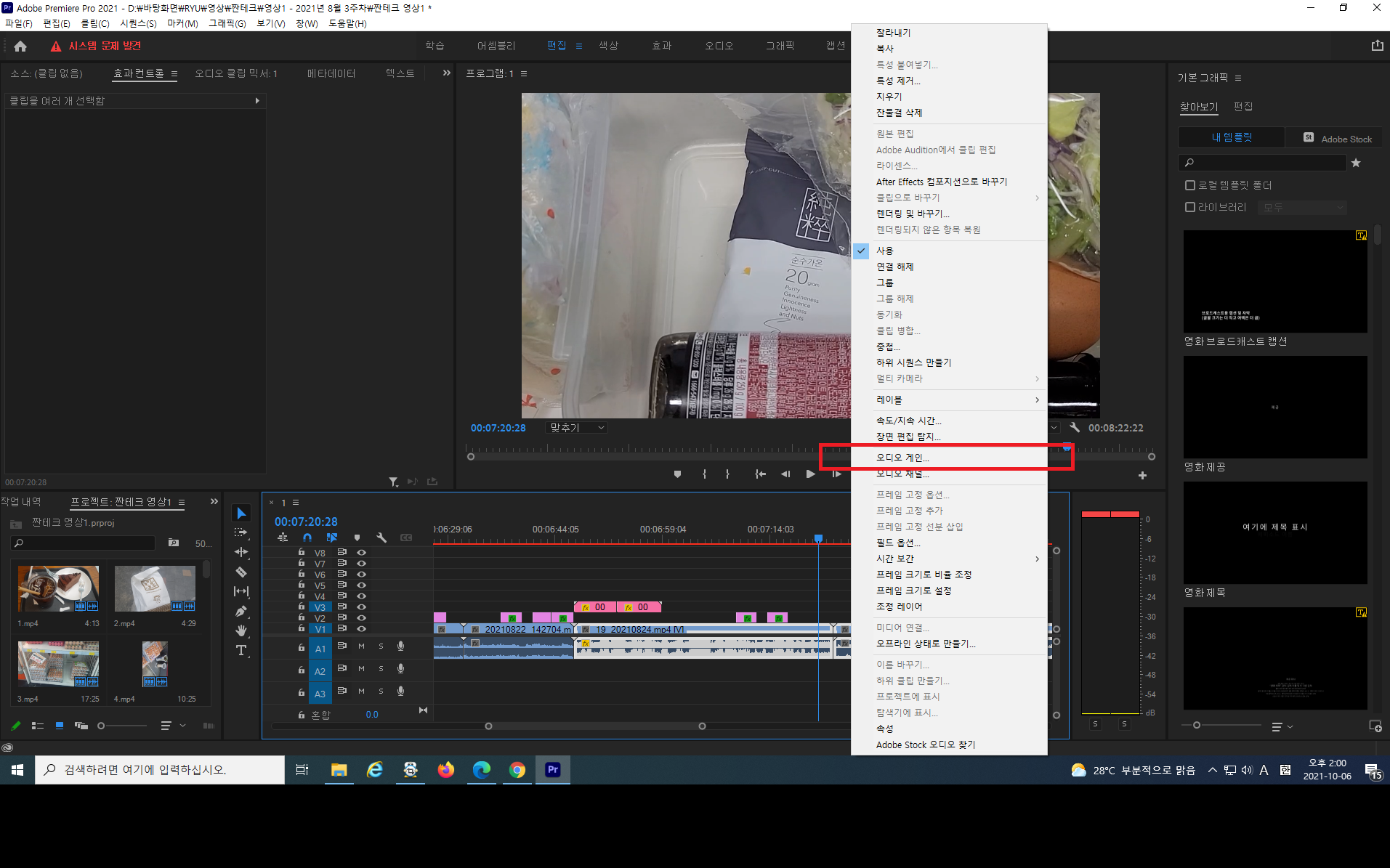
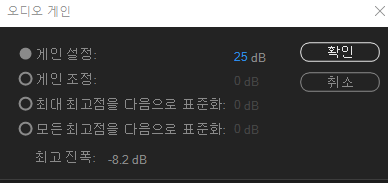
선택된 영상은 25dB이고, 숫자를 입력하여 볼륨을 낮출 수 있습니다.
그리고 오른쪽 영상도 똑같이 오른쪽마우스 누른 뒤 오디오 게인을 눌러서 보면 게인 설정에 0dB로 설정되어 있는 걸 볼 수 있고 그걸 조절하면 됩니다.
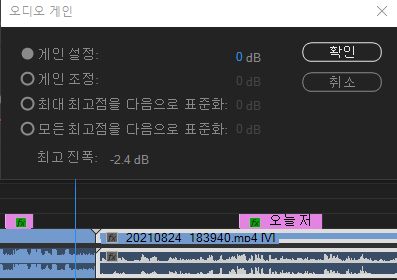
각각의 영상의 볼륨도 다를 뿐만 아니라 dB도 달라서 볼륨의 차이가 보이는 거예요.
여러 영상들의 볼륨을 확인하여 조절하기에는 너무 힘이 듭니다.
2. 여러 클립 영상의 볼륨 조절하기
두 개의 영상을 선택하신 뒤에 오른쪽 마우스를 클릭하여 똑같이 오디오 게인을 누릅니다.
그리고 이번에는 모든 최고점을 다음으로 표준화를 선택하고 0 ~ -3dB를 클릭하면 됩니다. 사람 목소리는 일반적으로 0 ~ -3dB로 설정하는 것이 좋기 때문에 최고점을 다음과 같이 0 ~ -3dB로 설정하면 됩니다.
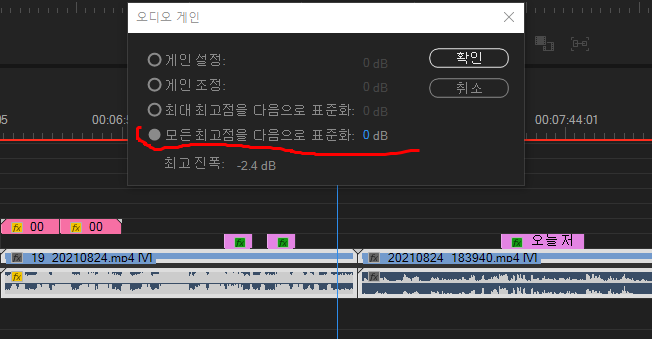
그럼 아래와 같이 두개의 영상 오디오가 조절된 걸 확인할 수 있습니다.
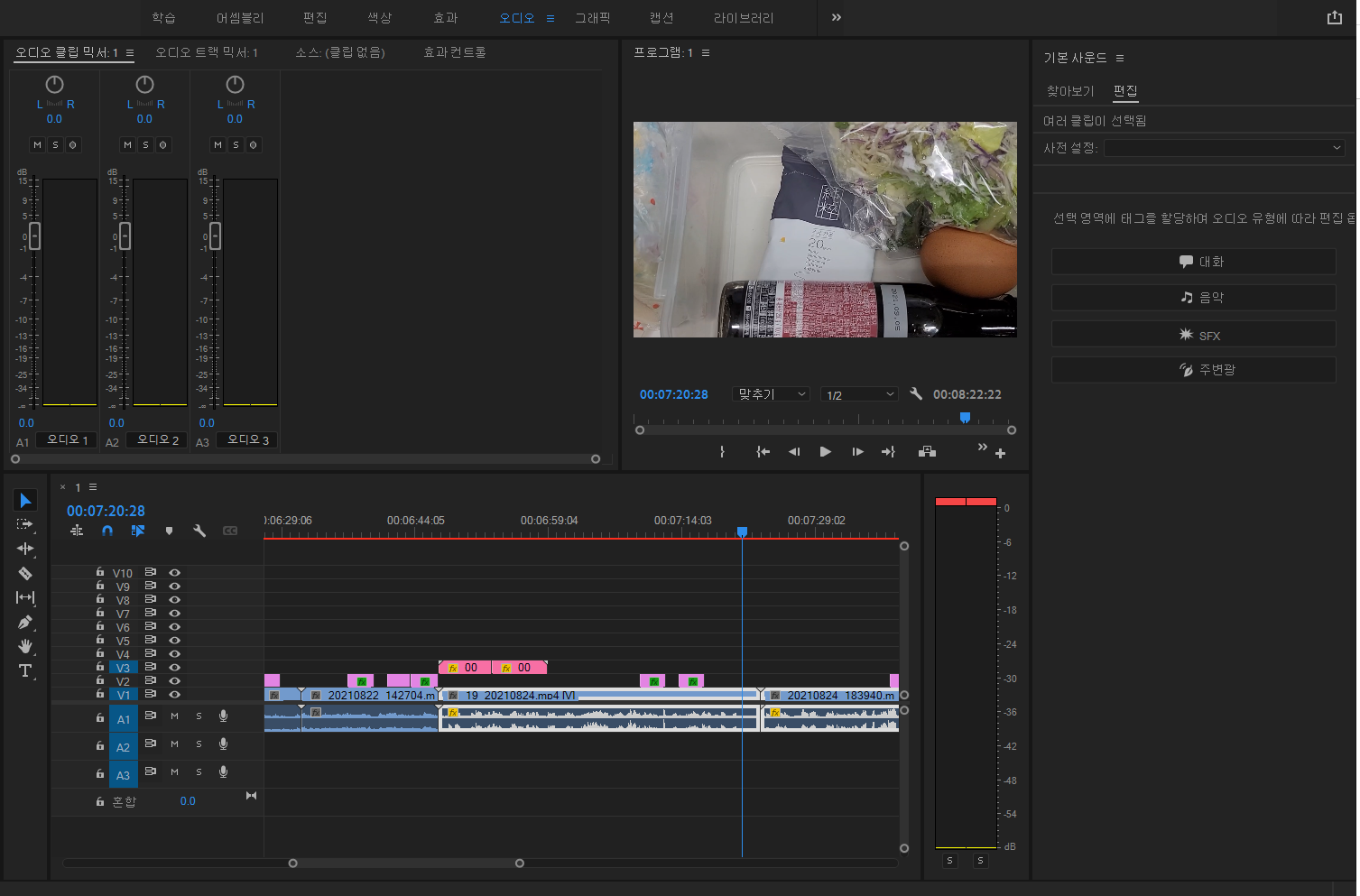
이렇게 하면 어느 정도는 맞출 수는 있지만 노이즈가 많이 들어옵니다.
그래서 최대 최고점을 표준화로 설정합니다.
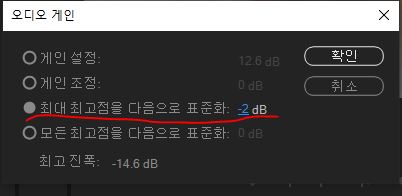
최대 최고점을 다음으로 표준화는 선택한 클립의 오디오 게인 값 중 가장 큰 값을 (설정값) db에 맞추어 음량을 증폭하는 기능입니다. 그러면 낮은 dB에 있는 소리는 잘 안 안 들리게 됩니다.
영상에서는 -2~-3dB를 권하고 있지만 만능은 아닙니다. 영상편집 중 상황에 따라 언제든지 다시 음량을 설정해야 할 수 있기 때문입니다.
여러 클립에 동일한 볼륨 조정을 적용해야 하는 경우 프리미어 프로는 볼륨 속성을 복사하고 붙여넣을 수 있는 편리한 방법을 제공합니다. 클립 하나의 볼륨을 조정하고 마우스 오른쪽 버튼으로 클릭한 다음 "복사"를 선택하기만 하면 됩니다. 그런 다음 대상 클립을 선택하고 마우스 오른쪽 버튼을 클릭한 다음 "속성 붙여넣기"를 선택합니다. 속성 붙여 넣기 대화 상자에서 "볼륨" 옵션이 선택되어 있는지 확인하고 "확인"을 클릭합니다. 이 방법은 동일한 볼륨 변경이 필요한 여러 클립을 처리할 때 시간을 절약합니다.
정확한 볼륨 제어를 위해 키프레임 사용
보다 정확한 볼륨 제어를 위해 Premiere Pro는 키프레임을 사용하는 옵션을 제공합니다. 키프레임을 사용하면 클립의 여러 지점에서 특정 볼륨 레벨을 설정하여 이들 간에 부드러운 전환을 생성할 수 있습니다. 전략적 위치에 키프레임을 추가하여 점진적인 페이드, 오디오 더킹 효과 또는 시간 경과에 따른 기타 원하는 오디오 변경을 생성할 수 있습니다. 키프레임을 추가하려면 펜 도구를 사용하거나 키프레임 토글 버튼을 활성화하고 그에 따라 볼륨 수준을 조정합니다.
오디오 레벨 표준화
오디오 레벨을 표준화하면 여러 클립 또는 전체 프로젝트에서 일관된 볼륨이 보장됩니다. 오디오를 정규화하면 프리미어 프로는 오디오 클립의 최대 볼륨을 분석하고 지정된 수준(일반적으로 0dB로 설정됨)으로 조정합니다. 이 프로세스는 전체 오디오 레벨의 균형을 유지하고 다른 클립에 비해 클립이 너무 부드럽거나 너무 크지 않도록 방지합니다. 오디오를 표준화하려면 클립을 마우스 오른쪽 버튼으로 클릭하고 "Audio Gain"을 선택하거나 Audio Gain 대화 상자에서 "Normalize Max Peak to" 옵션을 사용합니다.
효과 컨트롤 패널에서 볼륨 조정
효과 컨트롤 패널은 오디오 클립의 볼륨 수준에 대한 추가 컨트롤을 제공합니다. 타임라인에서 오디오 클립을 선택하고 효과 컨트롤 패널로 이동합니다. 여기에서 레벨 슬라이더가 있는 전용 "볼륨" 섹션을 찾을 수 있습니다. 슬라이더를 왼쪽으로 끌면 볼륨이 감소하고 오른쪽으로 끌면 볼륨이 커집니다. 정확한 조정을 위해 슬라이더 옆의 숫자 필드에 특정 값을 입력할 수도 있습니다.
결론
앞서 소개드린 방법들은 소프트웨어에서 후처리 하는 방법들이고, 웬만하면 영상촬영하실때 사운드가 일정하게 들어오도록 목소리 음량을 신경 써서 발성하는 게 좋습니다.
볼륨을 조정하는 것은 비디오 편집자의 기본 기술입니다. 영상 클립의 오디오 레벨을 효과적으로 제어하고 동적 오디오 효과를 만들고 비디오 프로젝트의 전반적인 음질을 향상할 수 있습니다. 특정 프로젝트에 대해 원하는 오디오 미학을 달성하기 위해 다양한 방법과 효과를 사용해보시기 바랍니다.
'어도비프리미어프로23' 카테고리의 다른 글
| [유튜브편집]프리미어프로 컷편집 방법#7 (0) | 2022.12.20 |
|---|---|
| [유튜브편집]프리미어프로 자동으로 볼륨 조절하기#6 (0) | 2022.12.09 |
| [유튜브편집]프리미어프로 타임라인에 영상 소스 불러오기#5 (0) | 2022.11.30 |
| [유튜브 편집]프리미어 프로 시퀀스 설정 방법과 메뉴 설명#4 (0) | 2022.11.21 |
| [유튜브 편집]프리미어 프로 화면 구성#1 (0) | 2022.11.16 |