이번 시간에는 프리미어 프로로 4k 영상 편집 시 버벅거림 또는 끊킴 현상을 없애는 기능인 프록시 설정에 대해 알려드리겠습니다.
요새 영상의 화질이 4k, 8k 이상 영상을 다루는 경우가 많습니다. 하지만 아무리 좋은 컴퓨터라고 해도 한두 개의 영상이면 상관없겠지만 대규모 영상을 고해상도 비디오 파일을 다룰 때, 컴퓨터의 성능을 많이 잡아먹어 컴퓨터가 버벅거리거나, 편집 소프트웨어의 성능에 영향을 미쳐서 끊킴 현상이 발생합니다. 이에 프록시를 사용하면 낮은 해상도와 압축된 형식으로 제작되어 파일 크기를 줄이고, 편집 작업을 더 부드럽게 처리할 수 있습니다. 또 여러 사람이 협업하는 경우, 모든 사용자가 원본 클립을 다운로드하여 작업하는 것이 번거로울 수 있습니다. 프록시를 사용하면 파일 크기가 작아지므로 원격 협업이 더 효율적이고 원활해집니다.
효율적인 편집 작업과 협업을 위한 중요한 도구인 프록시 설정에 대해 알려드리겠습니다.
1. 프록시 만들기 버튼 클릭
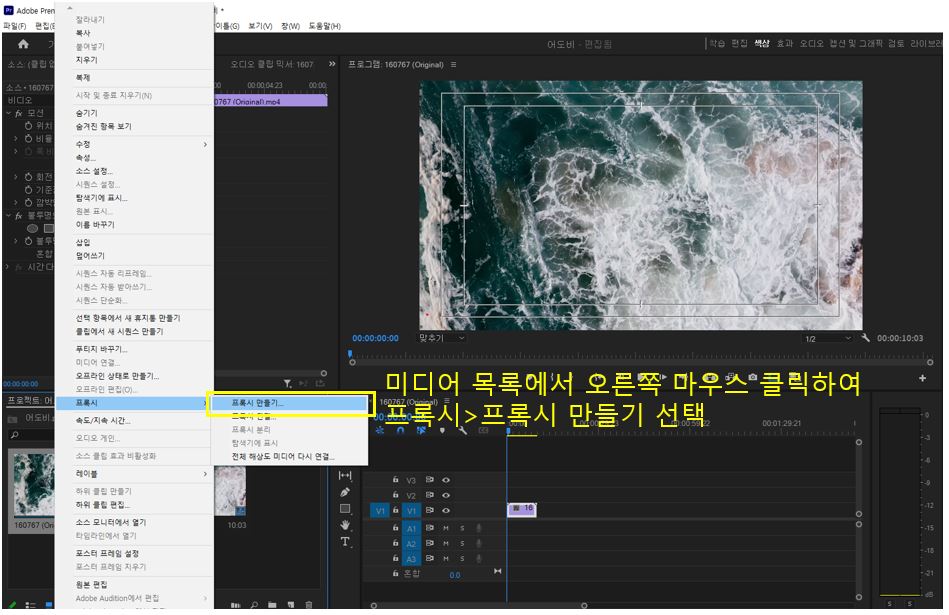
프로젝트 패널에서 프록시 설정하고자 하는 미디어들을 마우스로 선택하여(Ctrl - 각각, shift - 전체) 오른쪽 마우스를 클릭한 뒤에 프록시>프록시 만들기를 선택합니다.
2. 프록시 만들기 설정
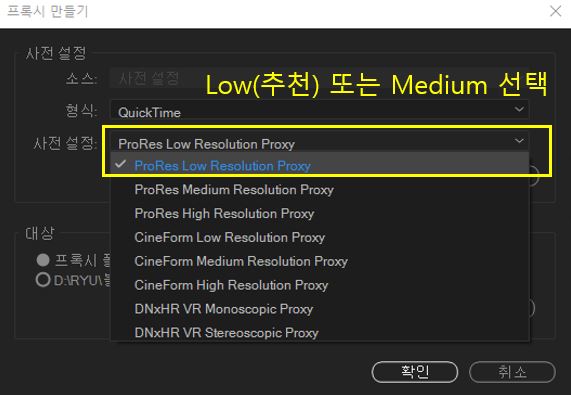
형식은 사용하고 있는 미디어 형식이 표시되며, 컴퓨터 성능에 맞추어서 ProRes Low Resolution Proxy 또는 ProRes Medium Resolution Proxy가 선택됩니다. 보통 컴퓨터 성능보다 낮게 설정하기 때문에 Low Resolution Proxy를 추천합니다.
그리고 아래 대상은 '프록시 폴더의 원본 미디어 옆'과 저장될 폴더 위치 경로 설정을 의미하며, 원하는 것을 선택하면 됩니다. 보통 원본과 같이 있는 게 나중에 찾기 편하니 대상을 '프록시 폴더의 원본 미디어 옆' 단추 버튼을 선택합니다.
3. 프록시 실행
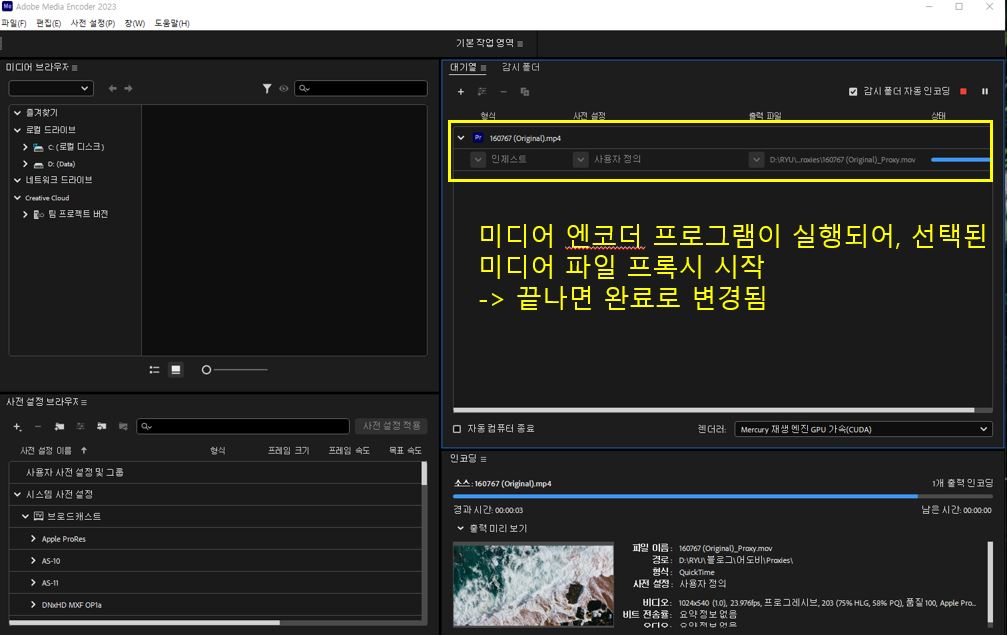
미디어 엔코더 프로그램이 자동으로 실행되며, 영상 순서대로 프록시가 설정됩니다.
4. 프록시 on/off 도구 활성화

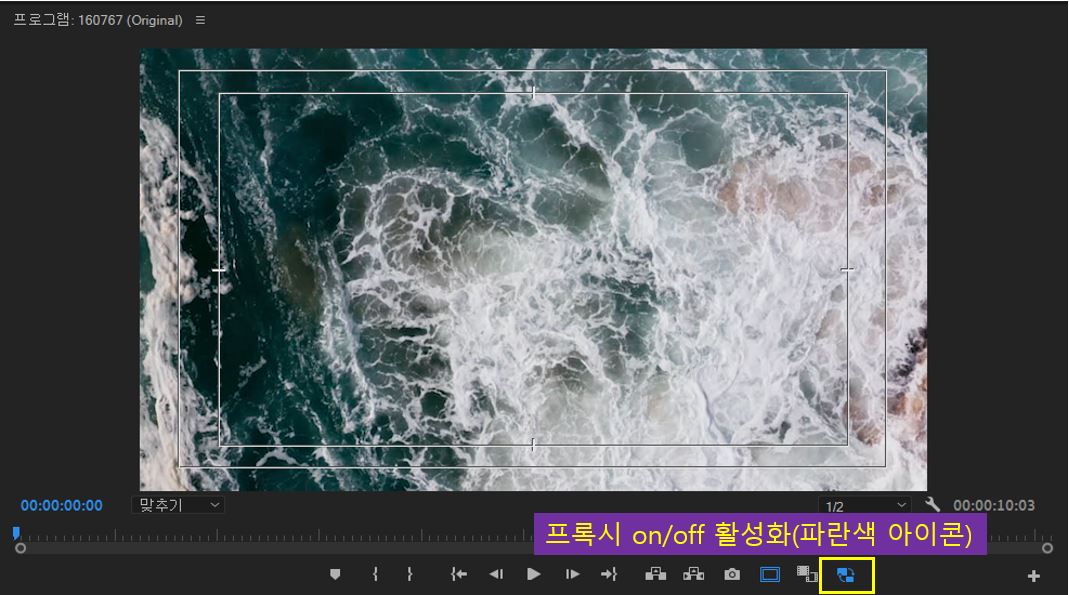
다시 프리미어 프로 메인 화면으로 넘어왔을 때 달라진 건 없습니다. 확인을 하기 위해 미리 보기 패널의 오른쪽 하단의 + 버튼을 클릭하여 프록시 도구를 드래그 앤 드롭하여 도구 모음에 넣어줍니다. 그리고 프록시 on/off 을 클릭하여 활성화를 시켜줍니다. 파란색 불 아이콘이 프록시가 활성화되어 원본 클립보다 낮은 화질에서 편집이 가능하게 됩니다. 프록시 on/off에 따라 화질이나 색감에 차이가 있기 때문에 정밀한 편집을 필요할 때는 프록시 off를 하는 것을 추천합니다.
5. 프록시 연결 확인
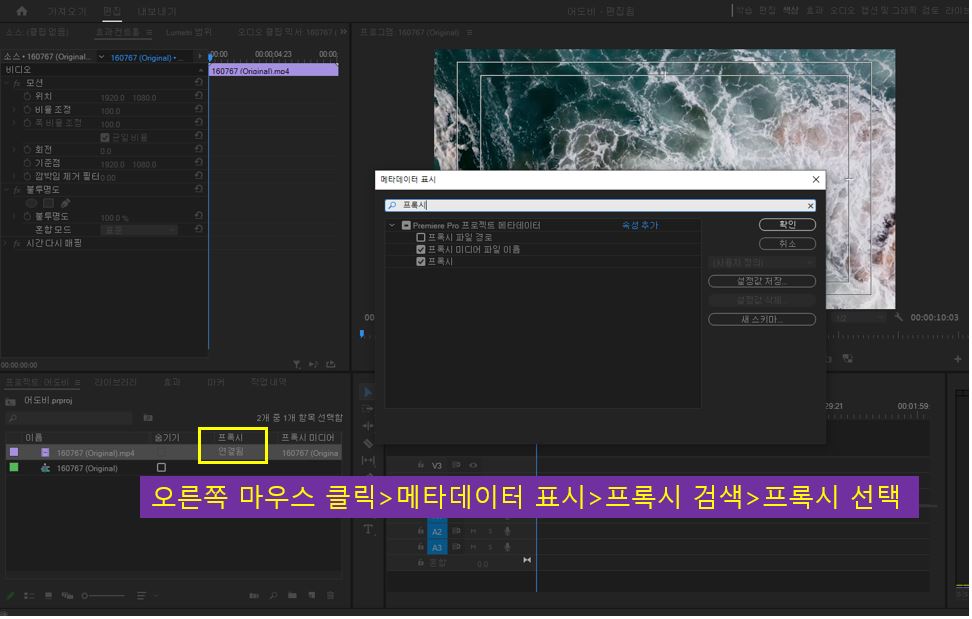
프록시 연결이 잘 되었는지 확인하기 위해 미디어 목록에서 오른쪽 마우스 클릭>메타데이터 표시>프록시 검색>프록시 체크 후 선택하여 프록시 활성화 버튼을 추가합니다. 그럼 패널에 프록시 메뉴가 생성되어 영상의 프록시 연결유무를 확인할 수 있습니다.
- 주의사항
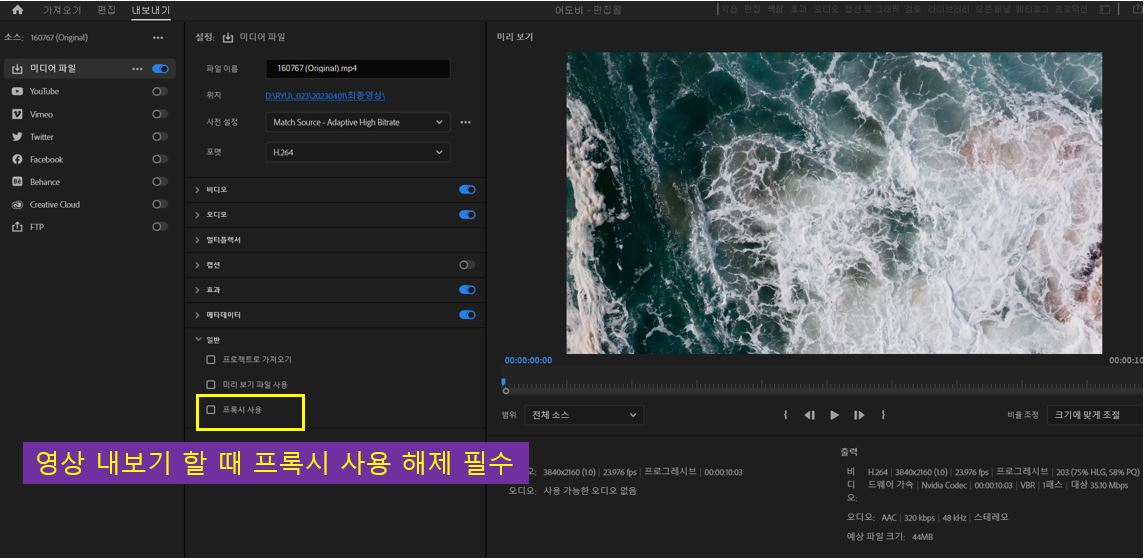
저화질로 편집을 하였지만 영상 내보기할 때는 프록시 사용 체크를 해제해야만 출력시 원본 화질로 얻을 수 있습니다.
프록시를 사용하여 고사양 컴퓨터가 아니더라도 4K 영상을 최적의 환경에서 편집할 수 있는 방법에 대해 소개해드렸습니다.
'어도비프리미어프로23' 카테고리의 다른 글
| 프리미어 프로 자막 탭 살펴보기/자막 꾸미는 법/자막 내보내기 #17 (0) | 2023.04.11 |
|---|---|
| 프리미어 프로 자막 만들기/자막 넣는 법#16 (0) | 2023.04.06 |
| #14 프리미어프로 영상 출력 방법/영상 내보내기 방법 (0) | 2023.02.23 |
| #14 프리미어 프로 화면캡쳐 이미지 출력 (0) | 2023.01.31 |
| [유튜브 편집]프리미어 프로 타임라인 패널/시퀀스 알아보기 #13 (0) | 2023.01.13 |