요새 인물 보정을 핸드폰 앱으로 많이 합니다. 클릭 몇 번으로 얼굴을 갸름하게 하얗게 만듭니다. 하지만 여드름 또는 흉터를 디테일하게 보정을 하는 건 어렵습니다. 하지만 포토샵에서 인물 보정 기능을 이용하여 아주 쉽게 여드름, 흉터, 잡티제거를 할 수 있습니다.
30초 만에 포토샵을 이용해서 인물보정을 손쉽게 하는 방법
우선 시작하기 전에 Ctrl+O를 눌러 보정하고자 하는 이미지 파일을 불러옵니다.
Neural Filters 사용법
1. 레이어 복사 후 Filter 메뉴 - Neural Filters을 클릭합니다.
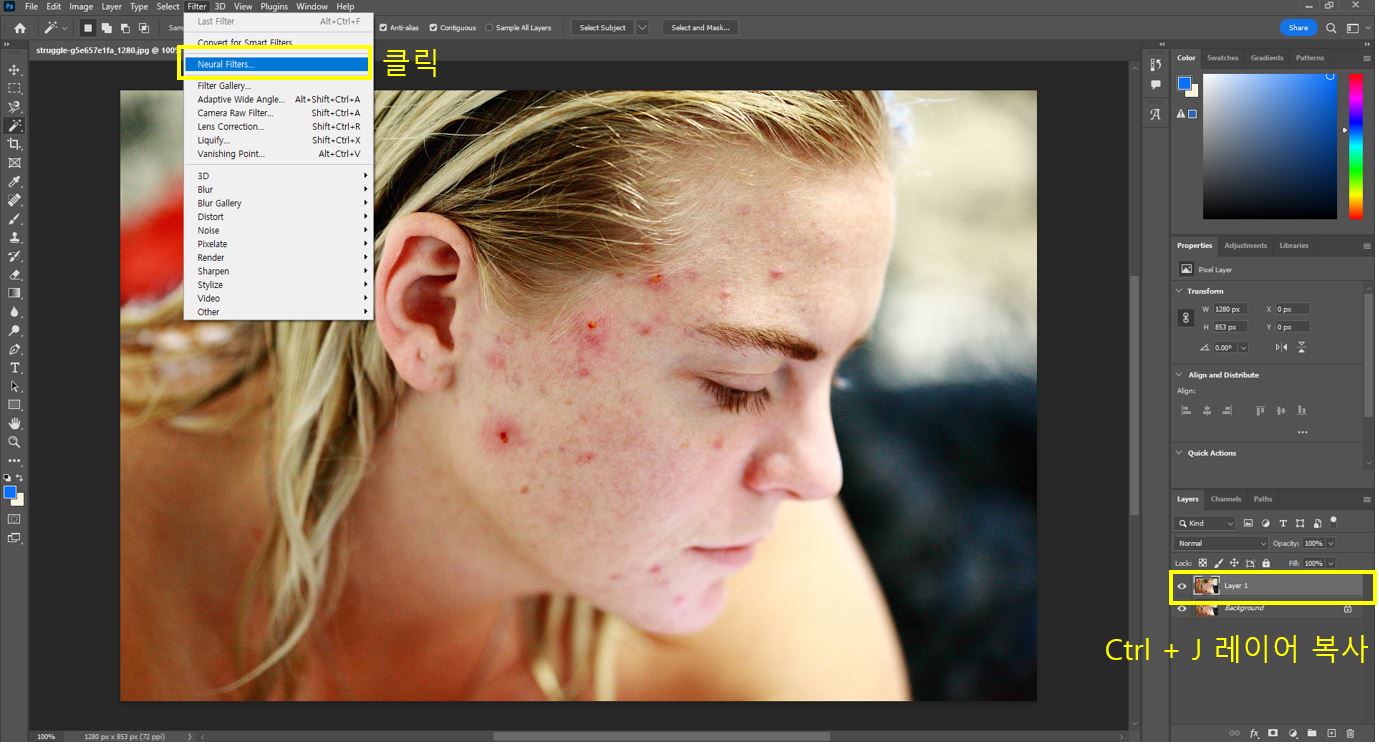
포토샵을 실행하고 수정하려는 이미지를 엽니다. 배경 레이어를 마우스 오른쪽 버튼으로 클릭하고 "Duplicate Layer"를 선택하여 배경 레이어를 복제합니다. 이 단계를 통해 원본 이미지를 백업할 수 있습니다.
2. Skin Smoothness 옵션을 설정 후 OK 버튼 클릭
포토샵에서 인물을 인식하여 마스크(파란색 사각형 박스)가 생성됩니다.
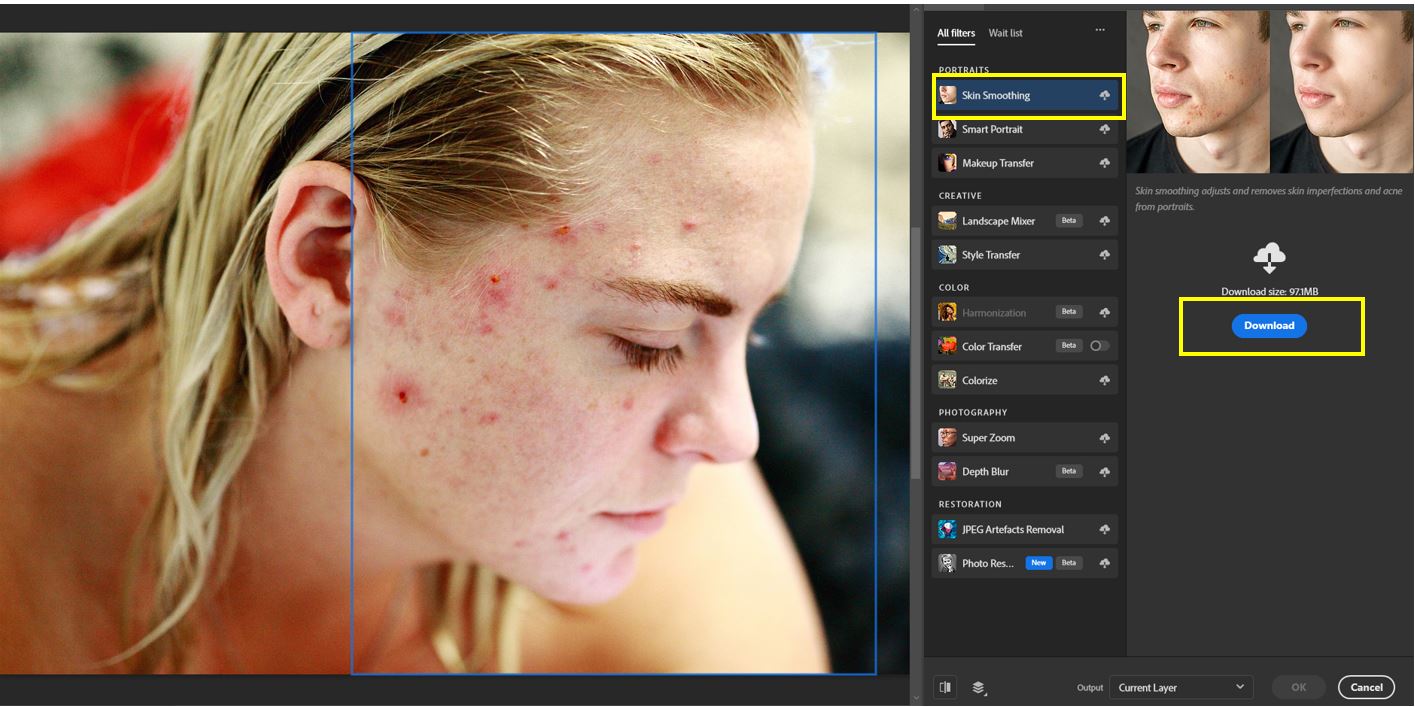
처음 사용하시면 활성화되지 않은 상태(구름 모양)로 표시됩니다. 클라우드에서 다운로드를 하시기 바랍니다.
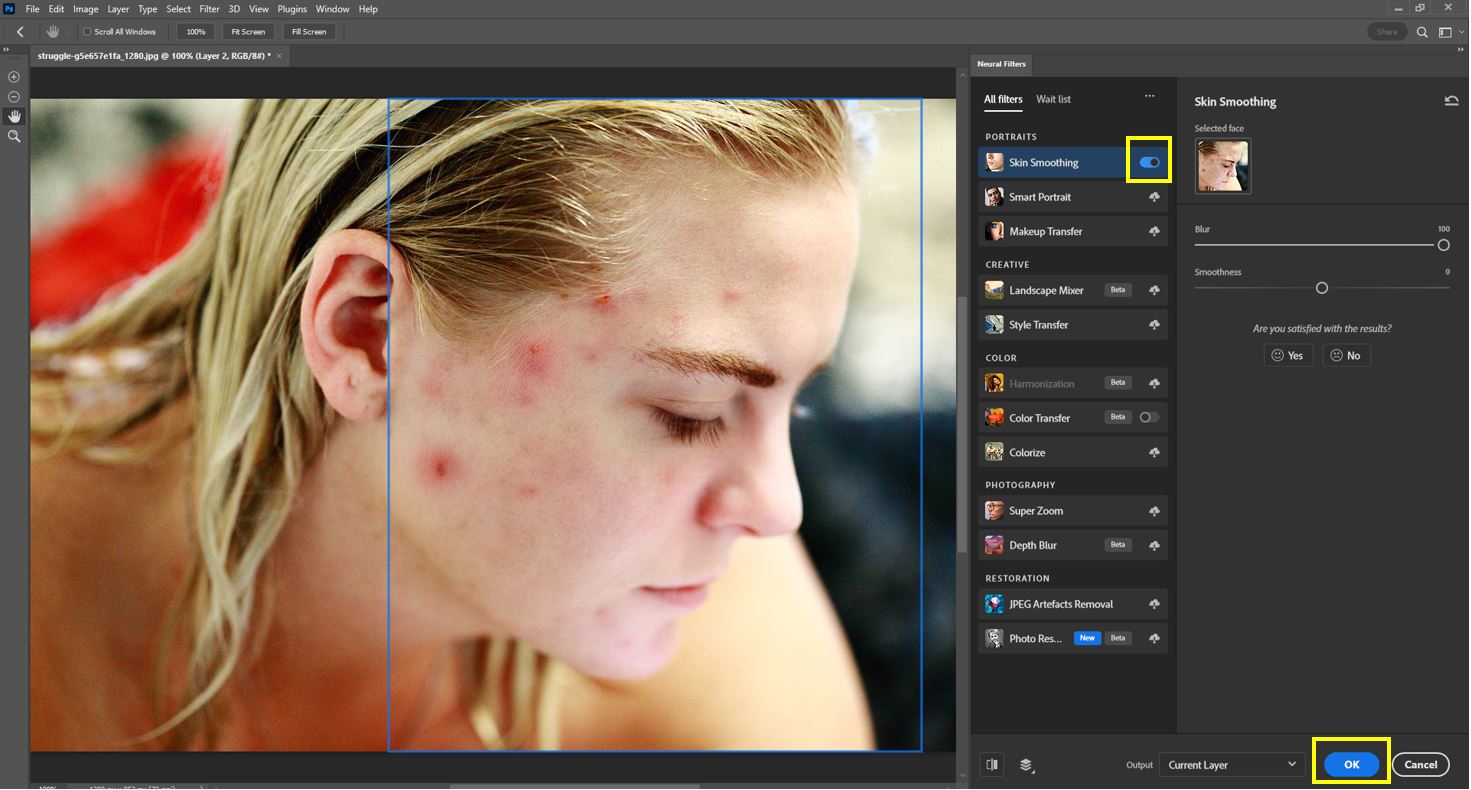
Blur와 Smoothness 값을 조절하여 OK 버튼을 클릭하면 얼굴의 잡티가 제거됩니다.
하지만 여전히 붉은 여드름과 상처가 남아있는 걸 볼 수 있습니다.
스킨 리터칭
1. Healing Brush Tool을 이용하여 여드름 제거
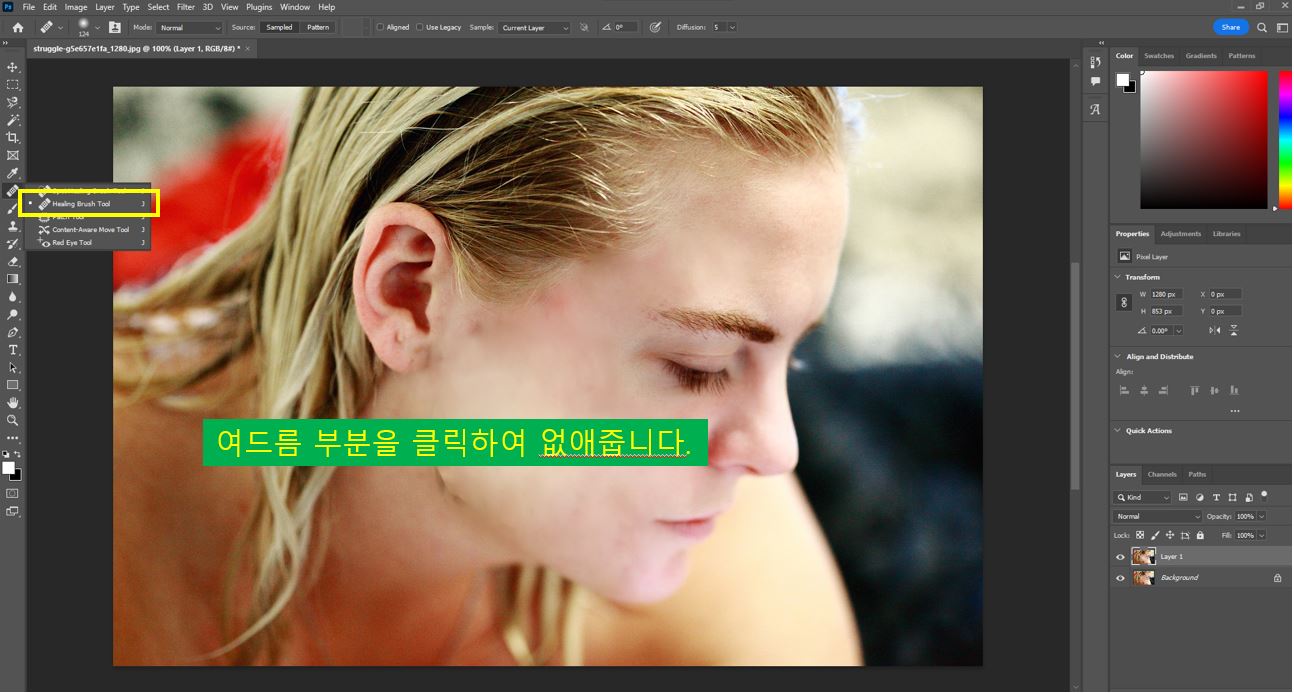
Brush Tool에 있는 Healing Brush Tool을 활성화합니다. 그리고 상단 메뉴에서 size을 키운 다음에 없애고자 하는 여드름 부분을 클릭하거나 문질러서 없애줍니다.
2. Patch Tool 이용
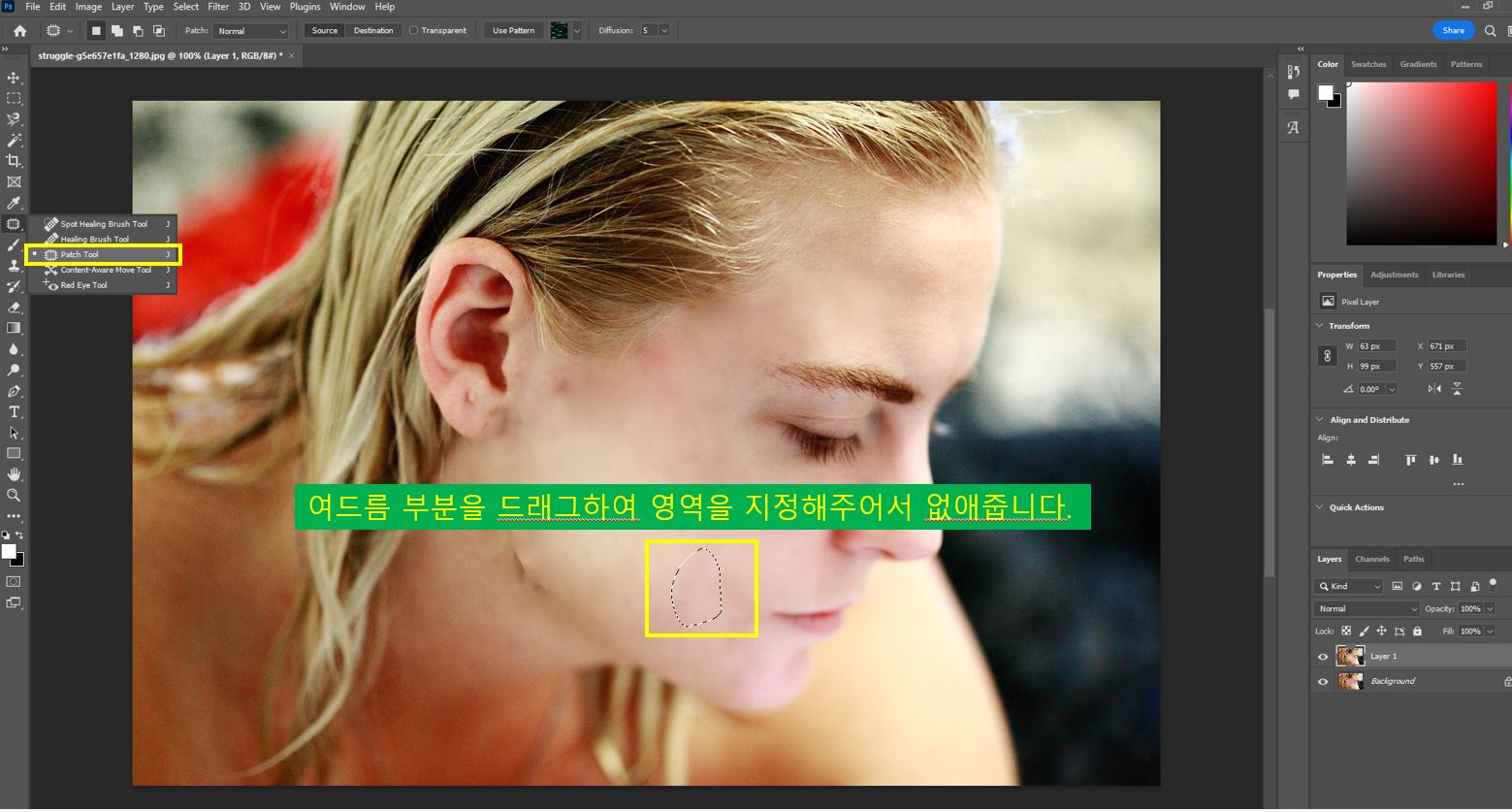
미세한 영역은 Patch Tool을 이용하여 여드름 부분을 드래그하여 영역을 지정한 뒤 왼쪽 마우스를 클릭하면 깨끗한 피부로 바뀌는 것을 볼 수 있습니다.

비교 사진을 보니까 확실히 피부 잡티와 흉터, 여드름이 제거된 걸 볼 수 있습니다. 하지만 너무 blur를 주게 되면 어색한 느낌이 들 수 있기 때문에 주의하여서 사용하시기 바랍니다. 또 필요한 부분을 보존하기 위해서는 도구 모음의 "샘플 모드"를 "복사"로 설정하는 것이 좋습니다.
기본 조정
노출, 대비 및 색상 보정과 같은 기본 조정을 위한 새 조정 레이어를 만듭니다. 이 조정 레이어를 사용하면 이미지를 비파괴적으로 변경할 수 있습니다. 레벨, 곡선 및 생동감과 같은 도구를 사용하여 사진의 전체 색조 범위, 대비 및 색상 균형을 향상합니다.. 원하는 모양을 얻기 위해 밝기, 하이라이트, 그림자 및 채도를 조정합니다.
마무리
새 레이어를 만들고 이름을 "Final Touches"로 지정합니다. 선명도 도구를 사용하거나 하이 패스 필터를 적용하여 전체 이미지 선명도를 향상합니다. 눈,.눈, 입술 및 기타 중요한 세부 사항과 같은 영역에 선택적 선명화를 적용합니다. 조정 레이어를 사용하여 노출, 색상 또는 색조 범위를 최종 조정합니다. 남아 있는 결함이 있는지 이미지를 다시 확인하고 필요한 수정을 합니다.
보정 완료 후 저장
보정이 완료되었다면, 작업한 레이어를 "파일"메뉴에서 "다른 이름으로 저장"을 클릭하여 원하는 형식으로 이미지를 저장하면 됩니다.
결론
오늘은 누구나 쉽게 간단히 할 수 있는 방법만 알려드렸습니다. 포토샵에서 인물 사진을 수정하면 자연스러운 모양을 유지하면서 피사체의 아름다움을 향상할 수 있습니다. 변경 사항을 미묘하게 유지하고 개인의 고유한 기능과 특징을 보존하시기 바랍니다. 조정 레이어를 사용하여 전체적인 모양을 미세 조정하는걸 추천드립니다. 또한 이미지를 축소하고 확인하여 여전히 자연스럽고 사실적으로 보이는지 확인하시기 바랍니다. 피부, 색상 보정 등 디테일한 인물 보정을 하기 위해서는 카메라 로우, 흐림, 명암/비트, 컬러 밸런스 등을 사용해야 합니다. 다음에 심도 있게 기능들을 다뤄보도록 하겠습니다.
'포토샵' 카테고리의 다른 글
| 포토샵 작업속도 향상하는 법-포토샵 환경설정-단축키 설정 변경 (0) | 2023.07.17 |
|---|---|
| 저작권 걱정없는 무료 사진 이미지 사이트 (0) | 2023.06.11 |
| 포토샵 선택도구 활용법, 선택영역 지정, 선택영역 단축키, 선택반전 (0) | 2023.06.07 |
| 10초만에 포토샵 누끼따기 사진 배경제거#2 (0) | 2023.02.28 |
| 포토샵 한글판에서 영문판 인터페이스 변경 방법(재설치) (0) | 2022.12.13 |